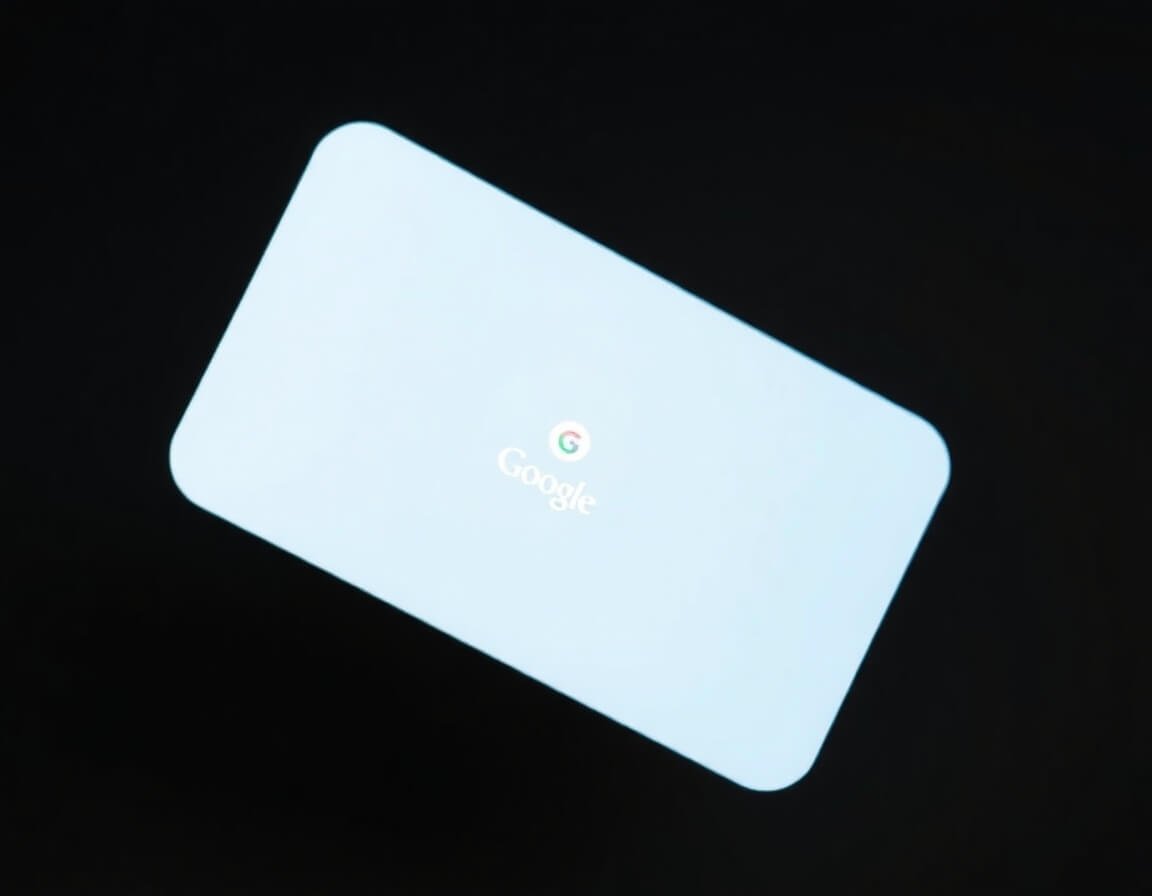Are you experiencing the frustrating issue where Google Messages keeps crashing on your Android device? You’re not alone. Many users have reported facing similar problems, and it can disrupt your ability to send and receive messages seamlessly. Whether it’s the inability to access conversations or the app freezing unexpectedly, this issue can be annoying and inconvenient.
This comprehensive guide will walk you through the most effective solutions to fix the “Google Messages keeps crashing” problem. We’ll cover a variety of methods, from simple troubleshooting steps to advanced fixes, ensuring you can get back to texting without any interruptions.
What Is Google Messages?
Before we discuss the troubleshooting methods, let’s briefly discuss Google Messages. It’s the default messaging app for many Android smartphones and is used for sending SMS (Short Message Service), MMS (Multimedia Messaging Service), and RCS (Rich Communication Services) messages. The app also allows users to send group texts and multimedia files (photos and videos) and interact with businesses for customer service.
Google Messages has gained popularity due to its clean interface, fast performance, and integration with Google’s ecosystem. It also allows users to sync messages across devices, including web access via Messages for Web.
Why Does Google Messages Keep Crashing?
Before jumping into solutions, it’s essential to understand why Google Messages might keep crashing on your Android phone. The leading causes of the issue typically include:
- Corrupted App Data or Cache: The most common reason apps crash is corrupted or overloaded cache and data.
- Outdated App Version: Running an older version of Google Messages can lead to compatibility issues and crashes.
- Software Bugs: Occasionally, bugs in the Android operating system or Google Messages can cause instability and crashes.
- Conflicting Apps: Other apps on your device might conflict with Google Messages, leading to performance issues.
- Low Storage Space: If your phone runs low on storage space, apps might start malfunctioning, and Google Messages is no exception.
- Faulty Updates: Sometimes, updates to Google Messages or the Android OS can cause instability if they aren’t installed or buggy.
- Issues with the Internet Connection: Poor or unstable internet connectivity can lead to crashes for users who rely on RCS messaging.
Now that we know what might be causing the issue, let’s move on to effective solutions.
How to Fix Google Messages Keeps Crashing: Step-by-Step Solutions
- Restart Your Device
A simple restart can often resolve many app-related problems. Restarting your Android phone can clear temporary glitches and refresh the System, potentially stopping the Google Messages from crashing issues.
- How to Restart Your Device:
- Press and hold the power button on your Android device.
- Tap Restart (or Reboot, depending on your device).
After the phone restarts, reopen Google Messages to check if the problem persists.
- Clear Cache and Data of Google Messages
If the app’s cache or data is corrupted, Google Messages might keep crashing. Clearing the app cache is one of the quickest ways to resolve this issue.
How to Clear Cache and Data for Google Messages:
- Open the Settings app on your Android device.
- Scroll down and tap on Apps & Notifications.
- Tap See All Apps and then select Google Messages from the list.
- Tap on Storage & Cache.
- First, tap Clear Cache, then Clear Storage or Clear Data (this may remove all your conversation history, so ensure it’s backed up).
Clearing the cache removes temporary files, and clearing data resets the app to its default settings. After this, reopen Google Messages to see if it still crashes.
- Update Google Messages
An outdated version of Google Messages may contain bugs or compatibility issues that can cause the app to crash. Always ensure your apps are updated for the latest fixes and improvements.
How to Update Google Messages:
- Open the Google Play Store on your Android device.
- Tap the Menu icon (three horizontal lines) in the top-left corner.
- Select My Apps & Games.
- Scroll down to find Google Messages, and if an update is available, tap Update.
Once the update is installed, reopen the app to check if the problem is fixed.
- Check for System Updates
Sometimes, the issue might not lie with Google Messages but with your Android OS. Bugs in the Android system can interfere with app performance, so ensuring that your device is running the latest software is essential.
How to Check for System Updates:
- Open Settings on your phone.
- Scroll down to System.
- Tap on Software Update.
- If an update is available, tap Download and Install.
Once the update is completed, restart your phone and test Google Messages to see if the issue persists.
- Uninstall and Reinstall Google Messages
If Google Messages keeps crashing despite clearing the cache and data or updating the app, you may want to try uninstalling and reinstalling it. This will give you a fresh installation of the app, which can resolve issues caused by corrupted files.
How to Uninstall and Reinstall Google Messages:
- Open Settings on your device.
- Tap on Apps & Notifications.
- Find and select Google Messages.
- Tap Uninstall and confirm the action.
- Once uninstalled, open the Google Play Store, search for Google Messages, and tap Install.
After reinstalling, sign in and check if the app still keeps crashing.
- Free Up Storage Space
Insufficient storage space can lead to app performance problems, including Google Messages. If your phone’s internal storage is whole, apps may crash or malfunction.
How to Free Up Storage:
- Open Settings and tap Storage.
- Check how much free space is available.
- Delete unnecessary files, such as old photos, videos, apps you no longer use, or large files that take up space.
- You can also use Google’s Files app to help you manage and clean up storage efficiently.
After freeing up space, restart your device and check if Google Messages works correctly.
- Disable or Remove Conflicting Apps
Sometimes, other third-party apps can interfere with Google Messages and cause crashes. Apps that affect your messaging system, like battery managers or security apps, could be the root cause of the problem.
How to Identify and Remove Conflicting Apps:
- Think about when the issue started. Did you recently install a new app or update an existing one?
- Try disabling or uninstalling any apps that might be interfering with Google Messages.
- Open Settings > Apps & Notifications > See All Apps.
- Find the app you suspect might be conflicting and tap Uninstall or Disable.
Once the app is removed or disabled, test Google Messages again to see if the issue is resolved.
- Reset App Preferences
Resetting app preferences can fix issues caused by incorrectly configured settings that might be causing the app to crash. This option will restore default settings for all apps, including default apps like Google Messages, without deleting your data.
How to Reset App Preferences:
- Open Settings.
- Scroll down to System> Reset Options.
- Tap on Reset App Preferences.
- Confirm the action.
After the reset, launch Google Messages and see if the issue persists.
- Check Your Internet Connection
For users who rely on RCS messaging (Rich Communication Services), a poor or unstable internet connection can cause Google Messages to crash. Ensure you have a stable internet connection, whether over Wi-Fi or mobile data.
Troubleshooting Internet Connection:
- Switch between Wi-Fi and mobile data to check if the issue is related to your connection.
- Restart your router or move closer to the Wi-Fi source for a better signal.
- If you’re using mobile data, ensure that your mobile data is turned on and has a strong signal.
- Contact Google Support
If all else fails, you may need to contact Google Support. Google’s technical team may be able to assist with an issue specific to your device or account.
You can reach Google Support through the Help & Feedback section within the app or visit the official Google support website.
Conclusion: Fixing Google Messages Keeps Crashing
Dealing with a Google Messages app that keeps crashing can be frustrating, but most of the time, it can be fixed with a few troubleshooting steps. By following the steps outlined in this guide—starting from a simple restart to more advanced solutions like clearing the app’s cache, checking for updates, or reinstalling the app—you should be able to resolve the issue quickly.
Remember that sometimes, issues arise from factors like low storage space, conflicting apps, or even bugs in the system software. If none of the above solutions work, consider seeking assistance from Google support.
You can minimise the chances of encountering similar issues by staying proactive and keeping your apps and System updated. Happy texting!
you may also read:Exploring WAP Movistar com mx: Your Gateway to Seamless Mobile Connectivity